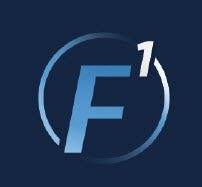Flashpoint Firmware Download
Firmware updates are available for Flashpoint triggers and flashes. They update the light’s system so it can talk to your new camera and speak the same language.
To download your firmware updates, select the product you want to update, choose the corresponding firmware installer for your device, and download. Once downloaded onto your computer, connect your Flashpoint light or trigger using a USB-cable that’s capable of data transfer. Run the installer, select the firmware file and copy the firmware file over to the device.
If you have any questions both before or during your update, our Flashpoint experts are happy to help. You can reach them by phone at 212-647-9300 or by email at support@flashpointlighting.com
Instructions:
Please download the F1, F2 or F3 Installer Software Package and then choose your product to download the latest firmware updates and install them.
- All firmware updates require a MICRO usb cable (OR USB-C cable)
- Make sure all units are powered off with batteries removed before trying to connect them.
- Make sure to run the installer AND the program (from the icon) by right clicking and choosing Run as Administrator. Only connect the unit by USB to the computer AFTER running the installer and opening the program.
- Make sure to choose the correct firmware file for your model of R2 unit, installing the wrong firmware will render the unit inoperable until the firmware is re-loaded.
- DFU files require the F2 tool, FRI files require the F1 tool
- If the computer is not recognizing the light, you need a better USB cable. A lot of USB cables don’t have the right quality and won’t work, try a few and you will find one that will. An original name brand phone cable (Samsung, Motorola, etc.) will probably work best.
- Currently the “F1 and the “F2” firmware tool is available for PC only. A Mac version is in the works, but we have no ETA. Even an older Windows computer can do it; it doesn’t need to be high end by any stretch, The “F3” is available for Mac too.
- If you come into the store we CAN update it for you in person.
Windows 10 Users
Windows 10 users may need to disable Signed Driver Enforcement. To disable Signed Driver Enforcement:
Press Windows Key + X to open Power User Menu. Select Command Prompt (Admin) from the menu. Once the Command Prompt opens, enter bcdedit.exe /set nointegritychecks on and press Enter.
Optional: To enable driver signature enforcement back again, open the Command Prompt as administrator and enter bcdedit.exe /set nointegritychecks off
If the Command Prompt doesn’t work, you can disable driver signature enforcement for one session of windows. This is the simplest way to disable driver signature enforcement on Windows 10, but bear in mind that this method will only disable driver signature until the next shutdown/restart . After you restart your computer driver signature enforcement will automatically turn itself on. To disable driver signature enforcement as a onetime trick, do the following:
1. Press and hold the Shift key on your keyboard and click the Restart button.
2. Choose Troubleshoot > Advanced options > Startup Settings and click the Restart button.
3. When your computer restarts you’ll see a list of options. Press F7 on your keyboard to select Disable driver signature enforcement.
4. Your computer will now restart and you’ll be able to install unsigned drivers.
Now install the F1 tool AS AN ADMINISTRATOR (right click and choose Run as ADMINISTRATOR) Also run it from the Desktop AS AN ADMINISTRATOR after installing it with driver signature enforcement disabled.
Update Tips
Make sure to run the installer AND the program (from the icon) by right clicking and choosing Run as Administrator. Only connect the unit by USB to the computer AFTER running the installer and opening the program.
Make sure all units are powered off with batteries removed before trying to connect them.
Make sure to choose the correct firmware file for your model of R2 unit, installing the wrong firmware will render the unit inoperable until the firmware is re-loaded.
If the computer is not recognizing the light, you need a better USB cable. A lot of USB cables don’t have the right quality and won’t work, try a few and you will find on that will. An original name brand phone cable (Samsung, Motorola, etc.) will probably work best.
Currently the firmware tool is available for PC only. A Mac version is in the works, but we have no ETA. Even an older Windows computer can do it; it doesn’t need to be high end by any stretch.
If you need help with running the installer on a Windows computer Flashpoint Tech support can walk you through it, and of course if you come into the store we can update it for you in person.
All firmware updates require a MICRO usb cable OR USB C cable.
NEED PRODUCT SUPPORT OR HAVE QUESTIONS ABOUT ANY OF OUR GEAR
We are proud of our products and celebrate our customers. We are with you, from product selection to everyday use. Be secure with your purchase and reach us as you need- there is no such thing as a silly question and our Flashpoint Experts are happy to help!
Email us: support@flashpointlighting.com
Call: 212-647-9300
Be sure to visit our Creator Blog, featuring tips, tricks, new ideas, info on new releases, featured photographers, and so much more!